1
Open the Amazon app on your phone or tablet. It’s the shopping cart icon labeled “Amazon.” You’ll usually find it on the home screen, in the app drawer, or by searching.
For tips on writing helpful and objective Amazon reviews, check out How to Write an Objective Amazon Review.
2
Tap the menu ☰. It’s the three horizontal lines at the bottom-right corner of the screen. This opens the menu.
3
Tap Your Orders. It’s at the top of the menu.
If you’re no longer able to access the Amazon account you used to purchase the product, you can still leave a review with a different account. It just won’t be marked with the “Verified Purchase” badge. To review the product, go to its page on Amazon and click Write a Customer Review to the left of the review list.
4
Locate the item you want to review. If you ordered the item within the past 6 months, you can find the order by scrolling down the current page.
If the item was purchased prior to that time, tap the Filter orders menu near the top-right corner of the order list, select a different time period, and then tap Apply.
You can also search for the item by tapping Search Amazon at the top-center part of the screen, typing the product name, and then tapping the Search or Enter key.
5
Tap the item you want to review. This displays the item’s options.
6
Tap Write a product review. It’s under the “How’s your item?” header near the middle of the page.
7
Select an overall star rating. You can rate an item from 1 to 5 stars. To rate 1 star (the lowest rating), tap the first star. To rate 5 stars, the highest rating, tap the fifth star.
If you ordered a functional item, such as headphones or a lamp, you’ll also be able to rate aspects of that item below. Tap star ratings for any other aspect of the product you want to rate, or tap the corresponding X to remove that piece from your review.
8
Tap the camera icon to add a photo or video. If you want to upload a photo or video of the product from your phone or tablet, tap this icon under “Add a photo or video” to do so.
9
Enter the details of your review. In the “Add a written review” section, describe your experience with the product. Enter at least 75 characters that you think will help other shoppers decide whether to purchase or skip this product.
10
Enter a title. Sum up your review in a single sentence in the “Add a title” field. The title will appear in bold text above the contents of your review, so this is your chance to type something catchy and/or helpful to encourages shoppers to read your thoughts.
11
Tap the yellow Submit button. It’s at the bottom of the page area. Once your review passes a short quality review process, it will be added to the product’s page.
It may take up to 48 hours for the review to be approved.























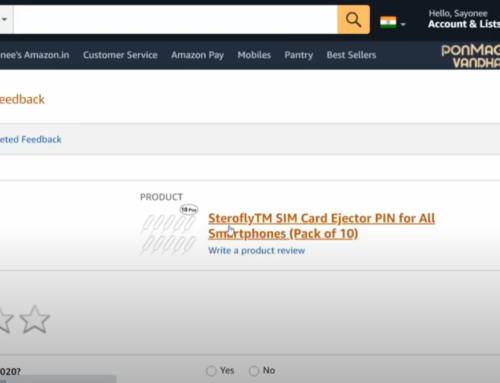
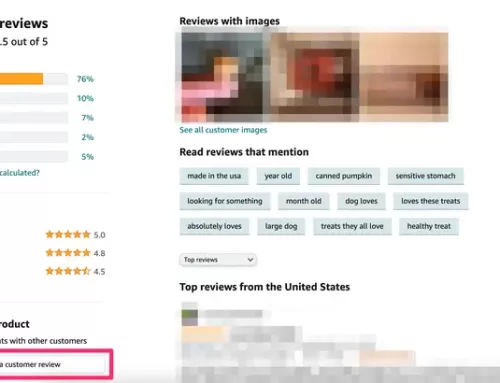
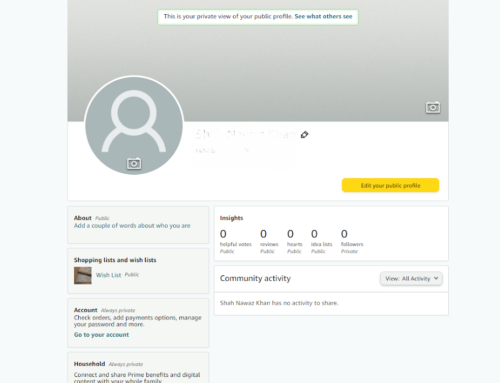
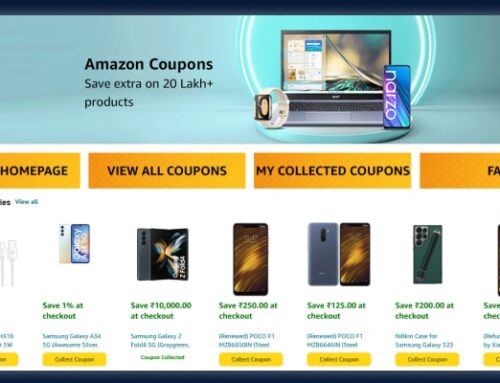
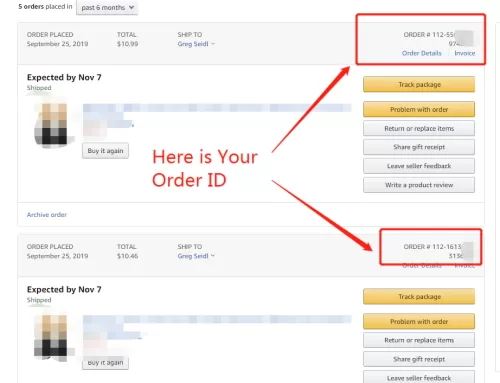
Leave A Comment